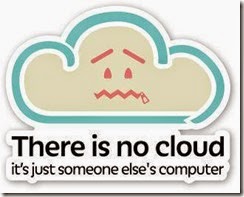Recently we changed out a bunch of rarely used training PC’s, Dell Inspiron 1501’s, for newer models. The Dells were definitely past their prime but I’d hate to throw them out since they all looked good and had almost no wear. From previous memory ad hard drive upgrades I had a stack of DDR2 memory and some decent mechanical drives so I decided to upgrade all of them as much as possible and find a OS that would run on them.
The best I could muster was 1.5Gb of RAM each and some 160Gb 7200 RPM drives. After a quick search it looked like Ubuntu 14 was my best bet (16 has a 2Gb memory minimum). I created a Ubuntu 14 USB drive using Universal USB Installer (http://www.pendrivelinux.com/universal-usb-installer-easy-as-1-2-3/), hooked up the ethernet cord, and booted it. At the install screen I selected the option to download updates and also to isntall third party software. Little did I know that third party software checkbox was going to cause me lost of headaches.
Turns out some firmware for the Broadcom cards is installed by that option which renders the wired and wireless connection in these laptops dead. After lots and lots of searching I found someone that posted how to remove it. Unfortunately there steps didn’t work for me but eventually I found ones that did.
Before I fixed the wireless/wired issue I found that these machines freeze during a shutdown or reboot. Some searching for that issue led me to here http://askubuntu.com/questions/523638/why-does-ubuntu-freeze-during-reboot-14-04-lts and editing the grub config file (CTRL+ALT+T for terminal) with:
sudo gedit /etc/default/grub
And changing these two lines as listed:
GRUB_CMDLINE_LINUX_DEFAULT=”quiet splash reboot=acpi”
GRUB_CMDLINE_LINUX=”acpi”
Once thats fixed run the following to remove the current Broadcom stuff which doesn’t seem to work on this model (or others around the same vintage):
sudo apt-get remove –purge bcmwl-kernel-source
Reboot and the wired connect should be working again. It might not reboot because the above grub changes aren’t yet in effect so let it sit for a minute on the shutdown screen then hard power it off and back on. Now to get the firmware for the wireless card and then reboot again:
sudo apt-get install firmware-b43-installer
sudo apt-get install linux-firmware-nonfree
Now both the wired and wireless should work. And I have decent working Ubuntu machines that we can give to someones kinds to mash on instead of throwing them in the garbage.